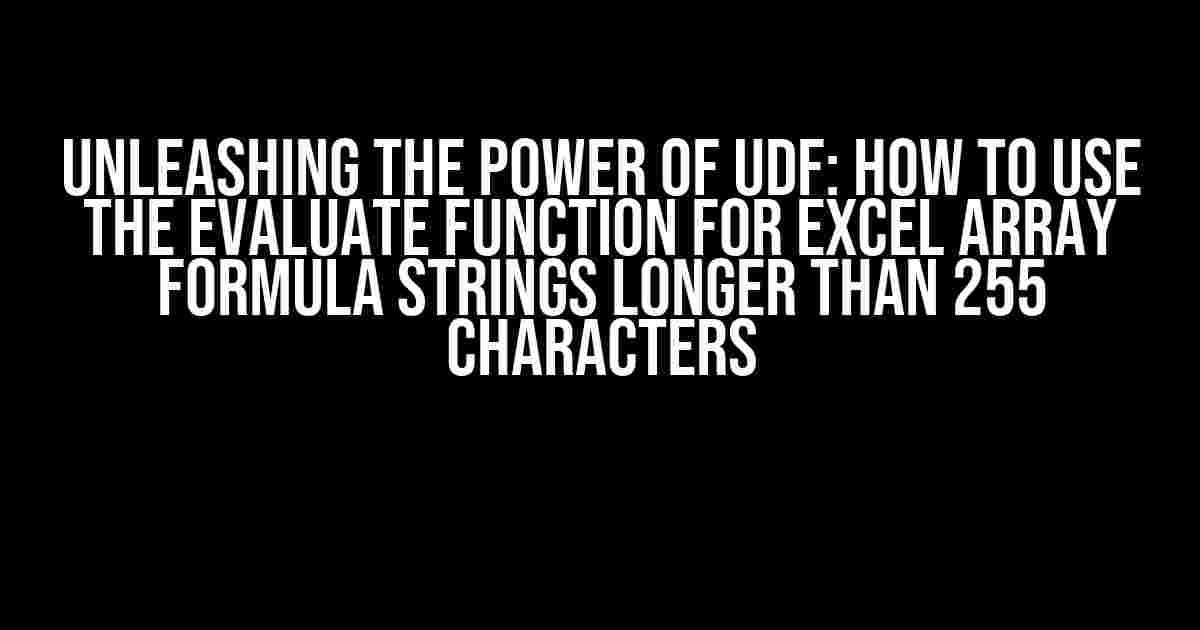Are you tired of hitting the character limit when working with array formulas in Excel? Do you wish there was a way to overcome the 255-character restriction and unleash the full potential of your spreadsheets? Look no further! In this article, we’ll explore the world of User-Defined Functions (UDFs) and demonstrate how to use the Evaluate function to execute array formula strings longer than 255 characters.
What are User-Defined Functions (UDFs)?
A User-Defined Function is a custom function created in VBA (Visual Basic for Applications) that can be used in Excel formulas just like any built-in function. UDFs provide a powerful way to extend Excel’s functionality and overcome limitations imposed by the software.
Why Use UDFs with Array Formulas?
Array formulas are incredibly useful for performing complex calculations and data manipulation in Excel. However, they have a major drawback: the character limit. Excel’s formula bar can only accommodate up to 255 characters, which can be restrictive when working with large datasets or complex calculations. By using UDFs with array formulas, you can bypass this limitation and create more robust and efficient formulas.
Introducing the Evaluate Function
The Evaluate function is a VBA function that can be used to execute a string as an Excel formula. This function is the key to overcoming the 255-character limit and working with array formula strings of any length.
Syntax and Example
Public Function Evaluate_UDF(formula As String) As Variant
Evaluate_UDF = Evaluate(formula)
End Function
In the above example, the `Evaluate_UDF` function takes a string argument `formula` and uses the Evaluate function to execute it as an Excel formula. The result is then returned as a Variant data type.
Creating a UDF to Handle Array Formula Strings Longer Than 255 Characters
Now that we’ve introduced the Evaluate function, let’s create a UDF that can handle array formula strings of any length. We’ll call this function `ArrayFormula_UDF`.
Public Function ArrayFormula_UDF(formula As String) As Variant
Dim tmpWB As Workbook
Set tmpWB = Workbooks.Add
tmpWB.Sheets(1).Range("A1").FormulaArray = formula
ArrayFormula_UDF = tmpWB.Sheets(1).Range("A1").Value
tmpWB.Close False
End Function
In this UDF, we create a temporary workbook and add a new sheet. We then set the formula array to the input string `formula` and calculate the result. Finally, we return the result and close the temporary workbook without saving changes.
Using the ArrayFormula_UDF
Now that we’ve created the `ArrayFormula_UDF`, let’s put it to the test! Suppose we have an array formula string longer than 255 characters:
=INDEX(SORT(FILTER_xml(A1:E10, "Category = 'Fruit'"),{2,1,0}),0,3)
We can use the `ArrayFormula_UDF` to execute this formula string:
=ArrayFormula_UDF("=INDEX(SORT(FILTER_xml(A1:E10, ""Category = 'Fruit'""),{2,1,0}),0,3)")
Voilà! The formula is executed, and the result is returned.
Best Practices and Considerations
When using UDFs with array formulas, keep the following best practices and considerations in mind:
- Performance**: UDFs can impact performance, especially when working with large datasets. Optimize your formulas and code to minimize execution time.
- Error Handling**: UDFs can be prone to errors, so make sure to implement robust error handling mechanisms.
- Security**: Be cautious when using UDFs, as they can potentially introduce security risks. Ensure that your code is secure and validated.
- Compatibility**: UDFs may not be compatible with all versions of Excel or operating systems. Test your UDFs thoroughly to ensure compatibility.
Conclusion
In this article, we’ve explored the world of User-Defined Functions and demonstrated how to use the Evaluate function to execute array formula strings longer than 255 characters. By creating a UDF like `ArrayFormula_UDF`, you can overcome the character limit and unlock the full potential of Excel array formulas. Remember to follow best practices and considerations to ensure your UDFs are efficient, secure, and compatible.
Additional Resources
For further learning and exploration, check out the following resources:
- Microsoft Excel VBA Documentation
- Excel TV – User-Defined Functions (UDFs)
- MrExcel – User-Defined Functions (UDFs)
Frequently Asked Questions
Got questions about UDFs and array formulas? Check out our FAQ section:
| Q | A |
|---|---|
| What is the maximum length of an array formula string in Excel? | The maximum length of an array formula string in Excel is 255 characters. |
| Can I use UDFs with array formulas in Google Sheets? | No, UDFs are specific to Microsoft Excel and cannot be used in Google Sheets. |
| Are UDFs compatible with all versions of Excel? | UDFs are compatible with Excel 2007 and later versions, but may not work in earlier versions. |
By now, you should be equipped with the knowledge and skills to create powerful UDFs that can handle array formula strings of any length. Happy coding, and remember to unleash the power of UDFs in your Excel spreadsheets!
Frequently Asked Question
Are you tired of hitting the 255 character limit when using the Evaluate function in a UDF for an Excel array formula string? Worry no more! Here are the top 5 questions and answers to help you overcome this hurdle.
Q1: What is the 255 character limit, and why does it affect my UDF?
The 255 character limit is a restriction imposed by Excel on the length of a formula string that can be passed to the Evaluate function. When you try to pass a string longer than 255 characters, Excel will truncate it, causing errors in your UDF. This limit can be frustrating, especially when working with complex array formulas.
Q2: Can I break down my array formula into smaller pieces to avoid the character limit?
Yes, you can! One way to avoid the character limit is to break down your array formula into smaller pieces and then concatenate them using the Evaluate function. This approach requires clever formula crafting, but it’s a viable solution. However, be aware that this method can lead to performance issues and increased complexity.
Q3: Is there a way to bypass the 255 character limit altogether?
Yes, you can use a combination of the `Split` function and an array of strings to bypass the character limit. By splitting your formula string into an array of substrings, each shorter than 255 characters, and then using the Evaluate function to process each substring, you can effectively overcome the limit. This approach requires some creative coding, but it’s a powerful solution.
Q4: How do I implement the Split function to overcome the character limit?
To implement the Split function, you’ll need to create a UDF that takes your original formula string as an input, splits it into an array of substrings, and then uses a loop to process each substring using the Evaluate function. You can use the `Len` function to determine the split points and the `Mid` function to extract each substring.
Q5: Are there any other considerations I should keep in mind when using the Evaluate function with array formulas?
Yes, there are several other considerations to keep in mind. For example, be aware of the potential for performance issues, as the Evaluate function can be resource-intensive. Additionally, ensure that your UDF is properly configured to handle errors and exceptions, and consider using debugging tools to troubleshoot any issues that arise.