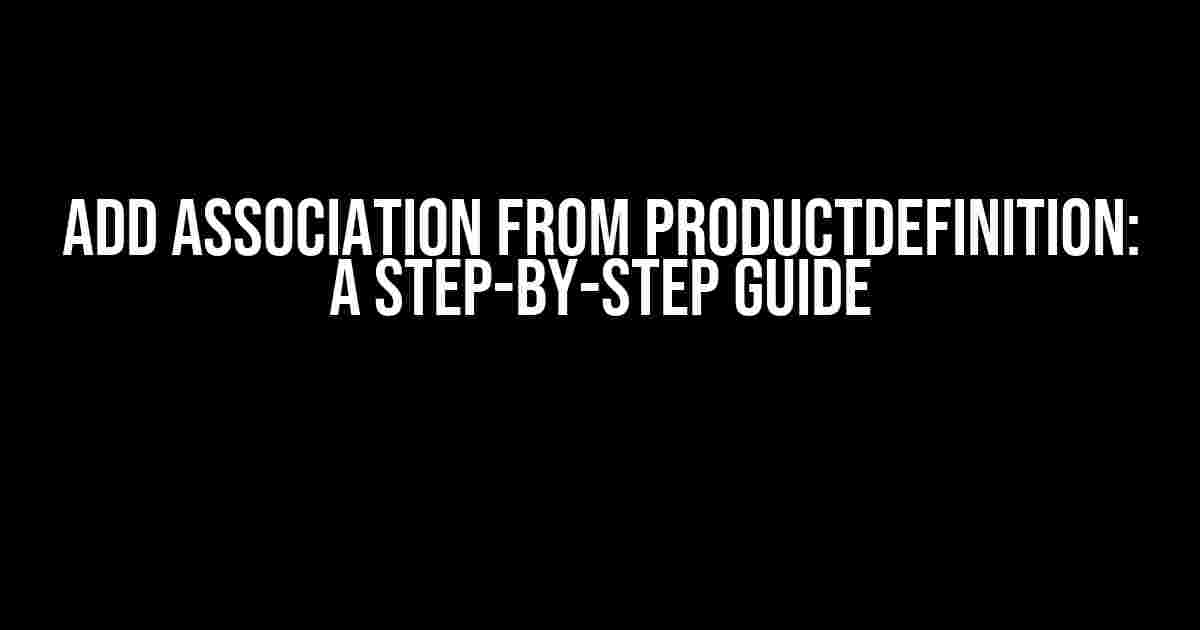When it comes to product management, having a clear understanding of product associations is crucial. Associations allow you to link related products, making it easier to manage and analyze data. In this article, we’ll dive into the world of product associations and explore how to add an association from ProductDefinition.
What is ProductDefinition?
Before we dive into adding associations, let’s quickly cover what ProductDefinition is. ProductDefinition is a crucial concept in product management that refers to a central repository of product information. It’s a single source of truth that contains all the relevant details about a product, including its features, attributes, and relationships with other products.
Why is Adding Associations Important?
Adding associations from ProductDefinition is essential because it enables you to:
- Create relationships between related products
- Streamline data management and analysis
- Improve product visibility and accessibility
- Enhance customer experiences through personalized recommendations
Step 1: Accessing ProductDefinition
To add an association from ProductDefinition, you’ll need to access the platform. Here’s how:
- Login to your product management platform
- Click on the “ProductDefinition” tab
- Select the product for which you want to add an association
Step 2: Identifying the Association Type
There are several types of associations you can create from ProductDefinition. The most common ones include:
- Bundle association: Links multiple products together as a bundle
- Accessory association: Connects products that are often purchased together
- Substitution association: Identifies products that can be substituted for each other
- Complementary association: Links products that complement each other
Choose the association type that best fits your product strategy.
Step 3: Adding the Association
Now that you’ve identified the association type, let’s add the association:
curl -X POST \
https://api.productmanagementplatform.com/v1/products/{productId}/associations \
-H 'Content-Type: application/json' \
-d '{
"type": "bundle",
"targetProductId": "TARGET_PRODUCT_ID"
}'
In the above code snippet, replace:
- {productId} with the ID of the product for which you want to add an association
- TARGET_PRODUCT_ID with the ID of the product you want to associate
Make sure to adjust the API endpoint and authentication details according to your platform’s requirements.
Step 4: Verifying the Association
After adding the association, verify that it’s been successfully created:
curl -X GET \
https://api.productmanagementplatform.com/v1/products/{productId}/associations \
-H 'Content-Type: application/json'
This should return a list of associations for the specified product. Check if the newly added association is included in the list.
Common Scenarios and Solutions
When adding associations from ProductDefinition, you might encounter some common scenarios:
| Scenario | Solution |
|---|---|
| Error 404: Product not found | Check if the product ID is correct and the product exists in the platform. |
| Error 401: Unauthorized access | Verify that your API credentials are correct and you have the necessary permissions. |
| Association already exists | Use the GET method to retrieve the existing association and update it accordingly. |
Conclusion
In this article, we’ve covered the steps to add an association from ProductDefinition. By following these instructions, you’ll be able to create meaningful relationships between products, streamline data management, and enhance customer experiences. Remember to choose the correct association type and verify the association after adding it.
Best Practices
To get the most out of your product associations, keep the following best practices in mind:
- Use clear and descriptive association names
- Regularly review and update associations to ensure accuracy
- Use associations to inform product development and marketing strategies
- Document association creation and management processes for future reference
Final Thoughts
Adding associations from ProductDefinition is a powerful way to unlock the full potential of your product data. By following the steps outlined in this article, you’ll be well on your way to creating a robust and scalable product management system. Remember to stay flexible and adapt to changing product strategies and customer needs.
Happy associating!
Frequently Asked Question
Got questions about adding associations from ProductDefinition? We’ve got answers!
What is the purpose of adding an association from ProductDefinition?
Adding an association from ProductDefinition allows you to link related products, features, or accessories together, providing a more comprehensive and accurate product representation. This helps in facilitating product comparisons, managing product variations, and enhancing customer experiences.
How do I add an association from ProductDefinition?
To add an association from ProductDefinition, navigate to the ProductDefinition page, click on the “Add Association” button, and select the type of association you want to create (e.g., product feature, accessory, or variation). Then, search for and select the related product or feature, and define the association type and description.
Can I add multiple associations to a single ProductDefinition?
Yes, you can add multiple associations to a single ProductDefinition. This allows you to create complex product relationships and provide a more comprehensive product representation. You can add multiple product features, accessories, or variations to a single ProductDefinition, depending on your product requirements.
How do associations from ProductDefinition impact my product data?
Associations from ProductDefinition can significantly impact your product data by enriching it with relevant information, facilitating product comparisons, and enhancing customer experiences. They also help in maintaining data consistency and accuracy, as changes to associated products or features are automatically reflected in the ProductDefinition.
Can I delete or edit an association from ProductDefinition?
Yes, you can delete or edit an association from ProductDefinition if needed. To do so, navigate to the ProductDefinition page, find the association you want to modify, and click on the “Edit” or “Delete” button. Make the necessary changes, and save the updates.