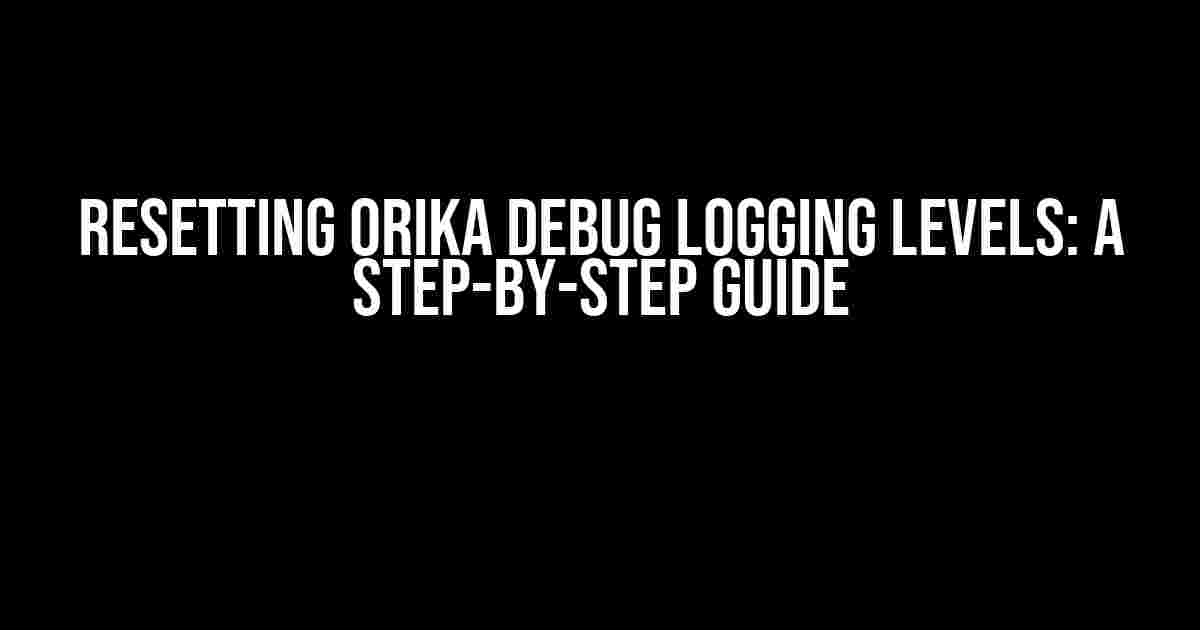Are you tired of sifting through a sea of log messages in your Orika-based application? Do you want to optimize your logging setup for maximum efficiency? Look no further! In this comprehensive guide, we’ll walk you through the process of resetting Orika debug logging levels, so you can focus on what matters most – building amazing software.
Why Reset Debug Logging Levels?
Debug logging levels are essential for troubleshooting and debugging issues in your application. However, having too many log messages can lead to:
- Slow application performance
- Increased storage requirements
- Distracted developers (who needs that many log messages, anyway?)
By resetting Orika debug logging levels, you can strike the perfect balance between logging essential information and maintaining a clean, efficient logging setup.
Understanding Orika Logging
Orika uses the popular SLF4J (Simple Logging Facade for Java) logging API, which provides a flexible and extensible logging mechanism. In Orika, logging is divided into four main levels:
- DEBUG: Fine-grained debug messages, often used for troubleshooting
- INFO: Informational messages, indicating normal application behavior
- WARN: Warning messages, indicating potential issues or unexpected behavior
- ERROR: Error messages, indicating severe issues that require immediate attention
To effectively manage logging levels, it’s essential to understand the logging hierarchy and how to configure it to your needs.
Resetting Orika Debug Logging Levels: Step-by-Step Instructions
Let’s dive into the nitty-gritty of resetting Orika debug logging levels. Follow these steps to get your logging setup in top shape:
Step 1: Configure the Logging Framework
Orika uses the Logback logging framework by default. To reset debug logging levels, you’ll need to create a Logback configuration file (`logback.xml`) in the root of your classpath.
<?xml version="1.0" encoding="UTF-8"?>
<configuration>
<appender name="STDOUT" class="ch.qos.logback.core.ConsoleAppender">
<encoder>
<pattern>%d{yyyy-MM-dd HH:mm:ss} [%thread] %-5level %logger{36} - %msg%n</pattern>
</encoder>
</appender>
<root level="DEBUG">
<appender-ref ref="STDOUT" />
</root>
</configuration>
This configuration sets the logging level to DEBUG and outputs log messages to the console.
Step 2: Adjust Logging Levels for Specific Packages
Now, let’s assume you want to adjust the logging level for a specific package, say `com.example.myapp`. You can create a logger element in the `logback.xml` file:
<logger name="com.example.myapp" level="INFO"/>
This sets the logging level for the `com.example.myapp` package to INFO, while maintaining the DEBUG level for the root logger.
Step 3: Use Logback Filters (Optional)
Logback filters allow you to further refine your logging setup by filtering out or including specific log messages. One common use case is to filter out log messages from third-party libraries. Create a filter element in the `logback.xml` file:
<filter class="ch.qos.logback.classic.filter.ThresholdFilter"> <level>INFO</level> </filter>
This filter sets the logging level to INFO for all log messages, effectively filtering out DEBUG and lower-level messages.
Step 4: Test and Verify Your Logging Setup
It’s essential to test your logging setup to ensure it’s working as expected. Run your application and verify that log messages are being output according to your configuration.
| Logging Level | Expected Output |
|---|---|
| DEBUG | Fine-grained debug messages, including Orika internal logging |
| INFO | Informational messages, indicating normal application behavior |
| WARN | Warning messages, indicating potential issues or unexpected behavior |
| ERROR | Error messages, indicating severe issues that require immediate attention |
By following these steps, you’ve successfully reset Orika debug logging levels to optimize your application’s logging setup.
Troubleshooting Tips and Best Practices
When working with Orika debug logging levels, keep the following tips and best practices in mind:
- Use logging levels consistently across your application to avoid confusion
- Avoid over-logging, as it can lead to performance issues and log message noise
- Use logging frameworks like Logback to simplify logging configuration and maintenance
- Regularly review and adjust your logging setup to ensure it meets your application’s changing needs
- Test your logging setup thoroughly to ensure it’s working as expected
By following these guidelines and best practices, you’ll be well on your way to optimizing your Orika debug logging levels and streamlining your application’s logging setup.
Conclusion
In this comprehensive guide, we’ve covered the essential steps for resetting Orika debug logging levels. By understanding the logging hierarchy, configuring Logback, and adjusting logging levels for specific packages, you can tailor your logging setup to meet your application’s unique needs. Remember to test and verify your setup, and don’t hesitate to reach out if you have any questions or concerns.
Happy coding, and may your logging setup be forever optimized!
Resetting Orika Debug Logging Levels: Mission Accomplished!
Frequently Asked Question
Get the inside scoop on resetting Orika debug logging levels!
What are the default debug logging levels for Orika?
By default, Orika’s debug logging levels are set to INFO, which means you’ll only see important information and error messages in your logs. But, if you need more verbose logging, you can adjust the levels to suit your needs!
How do I reset the debug logging levels for Orika?
Easy peasy! To reset the debug logging levels, simply restart your Orika application or service. This will revert the logging levels to their default settings. Alternatively, you can also update the logging configuration file to reset the levels programmatically.
What are the available debug logging levels for Orika?
Orika offers several debug logging levels to suit your needs. These include TRACE (super verbose), DEBUG (verbose), INFO (default), WARN ( warnings), and ERROR (only errors). You can adjust the logging levels to control the amount of information you see in your logs.
Can I set different debug logging levels for different Orika modules?
Absolutely! Orika allows you to set different debug logging levels for individual modules or components. This is super helpful when you need to troubleshoot a specific issue in one area of the application without getting flooded with logs from other areas.
How do I know which debug logging level is best for my Orika application?
The choice of debug logging level depends on your specific use case and needs. If you’re in development mode, you may want to use DEBUG or TRACE to get more verbose logging. In production, you might want to stick with INFO or WARN to keep logs concise. Experiment with different levels to find the sweet spot for your application!